การสร้างภาพเคลื่อนไหว กับ Photoshop CS6 ง่ายๆ
- chatstickforbrand

- 30 ก.ย. 2566
- ยาว 1 นาที

การสร้างภาพเคลื่อนไหว กับ Photoshop CS6 ง่ายๆ
GIF ย่อมาจาก Graphics Interchange Format เป็นเทคโนโลยีการสร้างไฟล์สำหรับภาพ ทั้งภาพนิ่งและภาพเคลื่อนไหว ถูกคิดค้นโดยบริษัท CompuServe Inc. เมื่อปี ค.ศ. 1985 การสร้างไฟล์แบบ GIF ใช้เทคโนโลยีการบีบอักขนาดไฟล์ เพื่อให้ขนาดไฟล์เล็กลง ประหยัดเนื้อที่จัดเก็บ อีกทั้งยังสามารถสร้างภาพเคลื่อนไหวได้ด้วย โดยนิยมนำไปสร้างเป็นภาพเคลื่อนไหวทั้งแนวขำขันและแบนนเนอร์สำหรับการโฆษณา ความสามารถอีกอย่างหนึ่งของโปรแกรม Adobe Photoshop คือ ความสามารถในการสร้างภาพเคลื่อนไหว (แบบง่ายๆ) ได้ ซึ่งโปรแกรม Adobe Photoshop มีโปรแกรมเสริมอีกตัวหนึ่งที่ใช้ในการสร้างภาพเคลื่อนไหว (Animation) เพื่อใช้ประกอบหน้าเว็บเพจ เพิ่มความน่าสนใจให้มากยิ่งขึ้น
วันนี้จะมาแนะนำการสร้างภาพเคลื่อนไหว (Animation) อย่างง่าย ด้วยโปรแกรม Photoshop ก่อนอื่นต้องการสร้าง GIF แบบเคลื่อนไหวของตัวเองแทนที่จะใช้ "Auto Awesome" ที่สร้างโดย Google+ โดยอัตโนมัติ เมื่อฉันติดตั้ง Photoshop CS6 ลองดูและจะเกิดอะไรขึ้น การนำเสนอรูปแบบนี้ค่อนข้างตรงไปตรงมา: นำเข้ารูปภาพเป็นเลเยอร์แยกจากนั้นก็บันทึกเป็นไฟล์ GIF ที่มีภาพเคลื่อนไหว ไม่ถูกต้อง!
หากคุณพยายามสร้าง GIF ในลักษณะนี้คุณจะสังเกตเห็นว่าส่วน Animation ในกล่องโต้ตอบ Save for Web เป็นสีเทา เพื่อให้สามารถเปิดใช้งานเพื่อให้คุณสามารถเลือกตัวเลือกการวนซ้ำคุณต้องสร้างสิ่งที่เรียกว่าเฟรมภาพเคลื่อนไหวใน Photoshop CS6 ฟังดูซับซ้อน แต่มันก็ง่ายที่จะทำ ในโพสต์นี้ฉันจะแนะนำคุณเกี่ยวกับขั้นตอนในการสร้างภาพเคลื่อนไหว GIF ของคุณเองโดยใช้ภาพนิ่ง.
ขั้นตอนที่ 1 - นำเข้ารูปภาพทั้งหมด
สิ่งแรกที่คุณต้องทำคือนำเข้ารูปภาพทั้งหมดของคุณไปยังเลเยอร์แยกในไฟล์ Photoshop หนึ่งไฟล์ ตัวอย่างเช่นหากคุณมี 6 ภาพให้เปิดทั้งหมดใน Photoshop แล้วสร้างไฟล์ใหม่และคัดลอกและวางแต่ละภาพลงในเลเยอร์แยกต่างหากในไฟล์ใหม่ เลเยอร์ 1 ควรเป็นรูปภาพเริ่มต้นของคุณและเลเยอร์สุดท้ายควรเป็นรูปภาพสุดท้ายของภาพเคลื่อนไหว.
ส่วนนี้ของกระบวนการอาจใช้เวลามากที่สุดในทุกขั้นตอน อาจเป็นวิธีที่ง่ายและรวดเร็วกว่าในการทำ Photoshop แต่เนื่องจากฉันไม่ใช่ผู้ใช้มืออาชีพจึงคัดลอกและวางแต่ละภาพลงในไฟล์ Photoshop ใหม่ด้วยตนเอง หากคุณรู้วิธีที่เร็วขึ้นโปรดแจ้งให้เราทราบในความคิดเห็น.
ขั้นตอนที่ 2 - สร้างเฟรมภาพเคลื่อนไหว
ขั้นตอนที่สองคือการสร้างภาพเคลื่อนไหวจริงใน Photoshop เอง ในการดำเนินการนี้คุณต้องเปิดหน้าต่าง Timeline ขึ้นไป หน้าต่าง และเลือก ไทม์ไลน์.
ตอนนี้คุณจะเห็น ไทม์ไลน์ หน้าต่างเปิดที่ด้านล่างของหน้าจอ มันควรจะว่างเปล่าอย่างสมบูรณ์ที่จะเริ่มต้นด้วย ตอนนี้เพื่อสร้างภาพเคลื่อนไหวเฟรมเพียงคลิกขวาที่ใดก็ได้ในกล่อง Timeline แล้วเลือก สร้างภาพเคลื่อนไหวเฟรม.
เมื่อคุณทำเช่นนี้คุณจะเห็นเพียงภาพเดียวในไทม์ไลน์ที่มี 1 ภาพเล็ก ๆ ที่มุมซ้ายบน มันจะเป็นภาพที่คุณเลือกในแผงเลเยอร์หรือมันจะเป็นเลเยอร์ที่เพิ่มล่าสุด (ภาพสุดท้ายในภาพเคลื่อนไหว) ณ จุดนี้มันเป็นภาพเคลื่อนไหวเฟรมเดียวซึ่งไม่ใช่สิ่งที่เราต้องการ.
แต่เราต้องการให้เลเยอร์ทั้งหมดรวมอยู่ในภาพเคลื่อนไหวแทน ในการทำเช่นนี้เราต้องคลิกที่ปุ่มลูกศรเล็ก ๆ ที่อยู่ทางด้านขวาสุดของหน้าต่าง Timeline มันมีลูกศรลงเล็ก ๆ และจากนั้นเส้นแนวนอนสองเส้นติดกับมัน เมื่อคุณคลิกที่คุณจะเห็นตัวเลือกที่เรียกว่า ทำเฟรมจากเลเยอร์.
ตอนนี้คุณควรเห็นเฟรมของแต่ละเลเยอร์ที่คุณมีในไฟล์ของคุณ แต่ละเฟรมจะมีการดรอปดาวน์ด้านล่างของรูปภาพที่ให้คุณเลือกระยะเวลาที่แต่ละเฟรมควรจะแสดง.
ตอนนี้คุณควรเห็นเฟรมของแต่ละเลเยอร์ที่คุณมีในไฟล์ของคุณ แต่ละเฟรมจะมีการดรอปดาวน์ด้านล่างของรูปภาพที่ให้คุณเลือกระยะเวลาที่แต่ละเฟรมควรจะแสดง.
เมื่อคุณเลือกเวลาสำหรับแต่ละเฟรมแล้วคุณก็พร้อมสำหรับขั้นตอนสุดท้ายซึ่งเป็นการบันทึกภาพเคลื่อนไหวใหม่ของคุณลงในไฟล์ GIF.
ขั้นตอนที่ 3 - บันทึกไฟล์ GIF
ตอนนี้ได้เวลาบันทึกภาพเคลื่อนไหว GIF ของคุณแล้ว เมื่อต้องการทำเช่นนี้ไปที่ ไฟล์ และคลิกที่ บันทึกสำหรับเว็บ. ที่ด้านล่างสุดของกล่องโต้ตอบบันทึกคุณจะเห็นส่วนภาพเคลื่อนไหวซึ่งไม่ควรเป็นสีเทาอีกต่อไป.
ตัวเลือกของคุณที่นี่ค่อนข้างเข้าใจง่าย คุณสามารถเลือกได้ว่าคุณต้องการให้วนซ้ำจริง ๆ จากนั้นดูตัวอย่างภาพเคลื่อนไหวก่อนที่จะบันทึก เกี่ยวกับมัน! หวังว่าคู่มือนี้จะช่วยให้คุณสร้าง GIF เคลื่อนไหวใน Photoshop CS6 ได้โดยไม่ต้องผูกปม!
ข้อสรุป
มีสองสิ่งที่ควรพูดถึง สิ่งแรกหากคุณพบว่า GIF เคลื่อนไหวมีขนาดใหญ่เกินไปคุณจะต้องลดขนาดของภาพแต่ละภาพก่อนที่คุณจะสร้างไฟล์ Photoshop ขั้นสุดท้ายด้วยหลายเลเยอร์ คุณสามารถครอบตัดรูปภาพหากคุณต้องการเพียงบางส่วนของภาพถ่ายเพื่อสร้างภาพเคลื่อนไหวหรือคุณสามารถลดขนาดของภาพทั้งหมด.
ส่วนที่สองหากคุณมีวิดีโอคุณสามารถนำเข้าเฟรมวิดีโอไปยังเลเยอร์โดยอัตโนมัติโดยไปที่ ไฟล์, แล้วก็ นำเข้า และคลิกที่ วิดีโอเฟรมเป็นเลเยอร์.
นี่คือทั้งหมดที่มีให้มัน อีกครั้งในการจัดการขนาดคุณอาจต้องลดคุณภาพของภาพเพื่อสร้างไฟล์ GIF ขนาดเล็ก
ลองทำกันดูนะคร้าบบบบ
-----------------------------------------------------------------------------------
สนใจบริการดูแลการตลาดออนไลน์ | ทำการตลาดออนไลน์ | ทำกราฟฟิคครบวงจร | สามารถติดต่อเราได้ตลอด | รับสร้างแบรนด์ | รับทำการตลาดออนไลน์ | รับทำแผนการตลาดออนไลน์ | รับสร้างแบรนด์ | รับดูแล Facebook แฟนเพจ | รับดูแล LINE OA สามารถติดต่อเราได้ตลอด 24 ชั่วโมง
รายละเอียดบริการดูแลการตลาดออนไลน์
ตัวอย่าง ผลงานแบรนด์ต่างๆ ที่เราดูแลการตลาดออนไลน์ให้
------------------------------------------------------------------------------------
💙ปรึกษาทีมงานของเรา💙
📱Tel : 0840104252 📱0947805680
📨 Inbox : http://m.me/ChatStick.TH
┏━━━━━━━━━┓
📲 LINE: @chatstick
┗━━━━━━━━━┛
หรือคลิ๊ก https://goo.gl/KuzCpM
🎉รายละเอียดที่ http://www.chatstickmarket.com/langran
🎉ชมผลงานเราได้ที่ https://www.chatstickmarket.com/portfolio









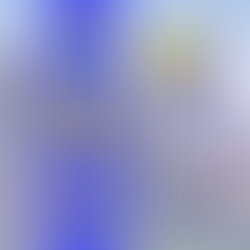



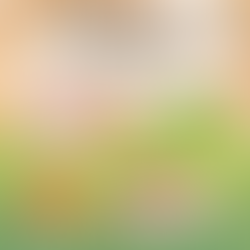











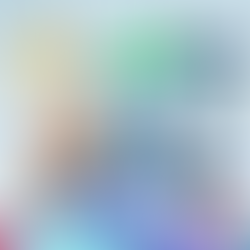









ความคิดเห็น