ตั้งค่า E-mail บนมือถือ Android อย่างไร❓
- chatstickforbrand

- 16 พ.ค. 2565
- ยาว 1 นาที

ตั้งค่า E-mail บนมือถือ Android อย่างไร❓
การตั้งค่าอีเมล บน มือถือ ระบบ แอนดรอยด์ (Android) กรณีต้องการดูอีเมลผ่านมือถือระบบปฏิบัติการของ แอนดรอยด์ จะมีการตั้งค่าอีเมลแบบ POP3 และ IMAP ซึ่งส่วนใหญ่แล้วจะเน้นเป็นการสร้างอีเมลแบบ POP3 เนื่องจากจะมีปัญหาในเรื่องของการใช้งานอีเมลน้อยกว่าแบบ IMAP
วิธีการตั้งค่า E-mail บนมือถือ ระบบ Android
1. โปรแกรมที่เราจะใช้งาน ชื่อว่า Email หน้าตาเป็นตัวแดงๆ
2. คลิกเลือกที่คำสั่ง Setting ก่อนอื่นที่ต้องทราบก่อนที่เราจะไปตั้งค่ากันต่อ คือ คุณต้องมีการครีเอทอีเมลใช้งานมาก่อนหน้านี้แล้วนะคะ เช่นวันนี้ เราจะมาตั้งค่าอีเมล
3. เลือกที่คำสั่ง Accounts
4. เลือกที่ Add account
5. เลือกที่ คำสั่ง Email
6. พิมพ์อีเมล Account ที่ต้องการตั้งค่า พร้อมรหัสผ่านอีเมลนั้นลงไปได้เลย ใส่ข้อมูลเรียบร้อย กด Next ได้เลยค่ะ
7. โปรแกรมจะแสดงหน้าจอ รอสักครู่
8. เลือกประเภทการตั้งค่า Admin แนะนำ ว่าให้เลือกเป็น IMAP account นะคะ (IMAP จะเป็นการตั้งค่าให้โปรแกรมในมือถือ Copy อีเมลของเราจาก กล่องอีเมล เรามาแสดงที่มือถือเท่านั้น ไม่ทำให้อีเมลหายไปจากกล่องอีเมลของเราค่ะ)
9. ส่วนนี้สำคัญเลยค่ะ เป็นส่วนของการตั้งค่าแล้วค่ะ
เริ่มจาก Incoming Server Settings ค่ะ
- ช่องที่ 1 ใส่อีเมล ที่ต้องการตั้งค่า ลงไปค่ะ
- ช่องที่ 2 ใส่ Username ที่ต้องการใช้งานลงไปค่ะ ใส่เป็นอีเมล Account ของเรานะคะ อันนี้ขอให้ใส่ชื่อเต็ม ตามตัวอย่างแบบ มี @ ด้วยนะคะ
- ช่องที่ 3 ใส่ รหัสผ่าน ของอีเมลค่ะ
- ในส่วน ช่อง IMAP Server ให้ใส่ IMAP.ชื่อโดเมนเนมของคุณ เช่น ถ้าโดเมนเนม คือ makewebeasy.com ให้ใช้ IMAP.makewebeasy.com ค่ะ Security type และ Port ไม่ต้องเปลี่ยนการตั้งค่านะคะ ใช้ตามที่โปรแกรมให้มาได้เลยค่ะ ตั้งค่าเรียบร้อย กด NEXT เลยค่ะ
10. ถัดไป เป็นการตั้งค่า Outgoing Server Settings
ให้แก้ไขการตั้งค่า ในส่วน SMTP server เป็น smtp.ชื่อโดเมนเนมของคุณค่ะ เช่น ถ้าโดเมนเนม คือ makewebeasy.com ให้ใช้ SMTP.makewebeasy.com ค่ะ เรียบร้อยแล้วกด NEXT ได้เลยค่ะ
11. ตั้งค่าเพิ่มเติม ได้จากส่วนนี้เลยนะคะ
แนะนำเพิ่มเติม อาจจะตั้งให้มีการแจ้งเตือน เมื่อมีอีเมลใหม่เข้ามาได้ นะคะ คลิกที่ช่อง Notify me when email arrives ค่ะ เรียบร้อย กด Next
12. ตั้งชื่อที่ต้องการให้แสดง Displayed name ได้จากส่วนนี้ นะคะ เรียบร้อย กด Done ค่ะ
13. เท่านี้ก็เรียบร้อยค่ะ ได้อีเมลมาอยู่ในมือถือ ของเราเรียบร้อยค่ะ
-----------------------------------------------------------------------------------
สนใจบริการดูแลการตลาดออนไลน์ | ทำการตลาดออนไลน์ | ทำกราฟฟิคครบวงจร | สามารถติดต่อเราได้ตลอด | รับสร้างแบรนด์ | รับทำการตลาดออนไลน์ | รับทำแผนการตลาดออนไลน์ | รับสร้างแบรนด์ | รับดูแล Facebook แฟนเพจ | รับดูแล LINE OA สามารถติดต่อเราได้ตลอด 24 ชั่วโมง
รายละเอียดบริการดูแลการตลาดออนไลน์
ตัวอย่าง ผลงานแบรนด์ต่างๆ ที่เราดูแลการตลาดออนไลน์ให้
------------------------------------------------------------------------------------
💙ปรึกษาทีมงานของเรา💙
📱Tel : 0840104252 📱0947805680
สายด่วนออฟฟิศ : 034-900-165 , 02-297-0811 (จันทร์-ศุกร์)
📨 Inbox : http://m.me/ChatStick.TH
┏━━━━━━━━━┓
📲 LINE: @chatstick
┗━━━━━━━━━┛
หรือคลิ๊ก https://goo.gl/KuzCpM
🎉รายละเอียดที่ http://www.chatstickmarket.com/langran
🎉ชมผลงานเราได้ที่ https://www.chatstickmarket.com/portfolio















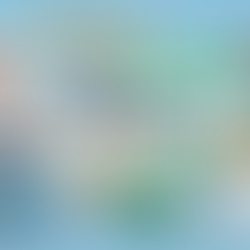





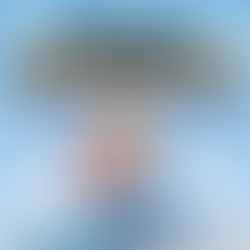













ความคิดเห็น