ลงวินโดว์ 10 USB ได้ง่ายๆ ไม่ซับซ้อน
- chatstickforbrand

- 13 ก.ค. 2566
- ยาว 2 นาที

ลงวินโดว์ 10 USB ได้ง่ายๆ ไม่ซับซ้อน
ต่อจากบทความที่เราเคยสอนวิธีการ Boot USB Windows 10 ไปแล้ว ดังนั้นในบทความนี้เราจะมาแนะนำการลงวินโดว์ 10 USB ง่ายๆ กัน
ขั้นแรกสุด คือให้เราเชื่อมต่อ USB Flash Drive ที่ได้มีการ Boot แล้วเข้ากับคอมพิวเตอร์ แล้วมากดปุ่ม Delete สำหรับตั้งค่า boot ของ BIOS เมื่อเข้าไปสู่ BIOS แล้วก็ให้เลือก Boot USB ขึ้นมาอยู่ในอันดับที่ 1 จากนั้นจึงเซฟค่าที่ตั้ง แล้วตัวคอมพิวเตอร์ก็จะทำการ Restart
เมื่อคอมพิวเตอร์เปิดขึ้นมาก็จะพบกับข้อความ Press any key to boot CD or DVD ให้เรากด Enter
หลังจากเราเจอหน้า Welcome Home screen install Windows 10 แล้วก็มาพบกับหน้าต่างของ Windows Setup โดยให้เลือกเป็นภาษาอังกฤษทั้งหมด (United States)
แล้วให้มาคลิกที่ Install Now ในหน้าถัดมา
ต่อมาให้เลือกเห็นด้วยกับ License Term ด้วยการใส่เครื่องหมายถูกในหัวข้อ I accept the license terms และ หัวข้อI accept the license terms Windows License
ในหน้าต่างของการเลือกประเภทการติดตั้งให้เลือกหัวข้อCustom: Install Windows only (Advance) ที่อยู่ด้านล่าง ก็จะมีให้เลือก 2 กรณี คือ ติดตั้งสำหรับเครื่องใหม่ และสำหรับเครื่องเก่าที่เคยลงไปแล้ว เราก็เลือกตามที่การได้เลย โดยในบทความนี้จะเลือก Install Windows 10 on Current Version Windows 10 ( Format old OS )จากก็เข้าไปทำการ Formatที่ Drive C
เมื่อทำการ Format เสร็จแล้วก็ให้คอมพิวเตอร์ติดตั้ง Windows ให้เสร็จ อาจจะใช้เวลาประมาณ 5-15 นาทีขึ้นอยู่กับแต่ละเครื่อง
ต่อมาให้เราถอด USB ออกจากตัวเครื่องได้เลยเมื่อมีการติดตั้งเสร็จ แล้วมาใส่ License Windows 10 โดยต้องตรงกับที่ลงไปด้วย รวมถึงใส่ Key (สามารถเลือก Do this later หากไม่มี )
กดที่ Use Express Settings
จากนั้นเลือก I own it
ใส่ Emai และรหัสผ่านของ Microsoft Account แต่หากยังไม่อยากใส่ก็กดที่ Skip this step
ทำการเลือก Account ในการเข้าใช้งานคอมพิวเตอร์
ก็จะเข้ามาสู่หน้าการใช้ ก็จะถือว่าสิ้นสุดขั้นตอนในการลงวินโดว์ 10 USB
ลงวินโดว์ 10 USB ได้ง่ายๆ ไม่ซับซ้อน
ต่อจากบทความที่เราเคยสอนวิธีการ Boot USB Windows 10 ไปแล้ว ดังนั้นในบทความนี้เราจะมาแนะนำการลงวินโดว์ 10 USB ง่ายๆ กัน
ขั้นแรกสุด คือให้เราเชื่อมต่อ USB Flash Drive ที่ได้มีการ Boot แล้วเข้ากับคอมพิวเตอร์ แล้วมากดปุ่ม Delete สำหรับตั้งค่า boot ของ BIOS เมื่อเข้าไปสู่ BIOS แล้วก็ให้เลือก Boot USB ขึ้นมาอยู่ในอันดับที่ 1 จากนั้นจึงเซฟค่าที่ตั้ง แล้วตัวคอมพิวเตอร์ก็จะทำการ Restart
เมื่อคอมพิวเตอร์เปิดขึ้นมาก็จะพบกับข้อความ Press any key to boot CD or DVD ให้เรากด Enter
หลังจากเราเจอหน้า Welcome Home screen install Windows 10 แล้วก็มาพบกับหน้าต่างของ Windows Setup โดยให้เลือกเป็นภาษาอังกฤษทั้งหมด (United States)
แล้วให้มาคลิกที่ Install Now ในหน้าถัดมา
ต่อมาให้เลือกเห็นด้วยกับ License Term ด้วยการใส่เครื่องหมายถูกในหัวข้อ I accept the license terms และ หัวข้อI accept the license terms Windows License
ในหน้าต่างของการเลือกประเภทการติดตั้งให้เลือกหัวข้อCustom: Install Windows only (Advance) ที่อยู่ด้านล่าง ก็จะมีให้เลือก 2 กรณี คือ ติดตั้งสำหรับเครื่องใหม่ และสำหรับเครื่องเก่าที่เคยลงไปแล้ว เราก็เลือกตามที่การได้เลย โดยในบทความนี้จะเลือก Install Windows 10 on Current Version Windows 10 ( Format old OS )จากก็เข้าไปทำการ Formatที่ Drive C
เมื่อทำการ Format เสร็จแล้วก็ให้คอมพิวเตอร์ติดตั้ง Windows ให้เสร็จ อาจจะใช้เวลาประมาณ 5-15 นาทีขึ้นอยู่กับแต่ละเครื่อง
ต่อมาให้เราถอด USB ออกจากตัวเครื่องได้เลยเมื่อมีการติดตั้งเสร็จ แล้วมาใส่ License Windows 10 โดยต้องตรงกับที่ลงไปด้วย รวมถึงใส่ Key (สามารถเลือก Do this later หากไม่มี )
กดที่ Use Express Settings
จากนั้นเลือก I own it
ใส่ Emai และรหัสผ่านของ Microsoft Account แต่หากยังไม่อยากใส่ก็กดที่ Skip this step
ทำการเลือก Account ในการเข้าใช้งานคอมพิวเตอร์
ก็จะเข้ามาสู่หน้าการใช้ ก็จะถือว่าสิ้นสุดขั้นตอนในการลงวินโดว์ 10 USB
ลงวินโดว์ 10 USB ได้ง่ายๆ ไม่ซับซ้อน
ต่อจากบทความที่เราเคยสอนวิธีการ Boot USB Windows 10 ไปแล้ว ดังนั้นในบทความนี้เราจะมาแนะนำการลงวินโดว์ 10 USB ง่ายๆ กัน
ขั้นแรกสุด คือให้เราเชื่อมต่อ USB Flash Drive ที่ได้มีการ Boot แล้วเข้ากับคอมพิวเตอร์ แล้วมากดปุ่ม Delete สำหรับตั้งค่า boot ของ BIOS เมื่อเข้าไปสู่ BIOS แล้วก็ให้เลือก Boot USB ขึ้นมาอยู่ในอันดับที่ 1 จากนั้นจึงเซฟค่าที่ตั้ง แล้วตัวคอมพิวเตอร์ก็จะทำการ Restart
เมื่อคอมพิวเตอร์เปิดขึ้นมาก็จะพบกับข้อความ Press any key to boot CD or DVD ให้เรากด Enter
หลังจากเราเจอหน้า Welcome Home screen install Windows 10 แล้วก็มาพบกับหน้าต่างของ Windows Setup โดยให้เลือกเป็นภาษาอังกฤษทั้งหมด (United States)
แล้วให้มาคลิกที่ Install Now ในหน้าถัดมา
ต่อมาให้เลือกเห็นด้วยกับ License Term ด้วยการใส่เครื่องหมายถูกในหัวข้อ I accept the license terms และ หัวข้อI accept the license terms Windows License
ในหน้าต่างของการเลือกประเภทการติดตั้งให้เลือกหัวข้อCustom: Install Windows only (Advance) ที่อยู่ด้านล่าง ก็จะมีให้เลือก 2 กรณี คือ ติดตั้งสำหรับเครื่องใหม่ และสำหรับเครื่องเก่าที่เคยลงไปแล้ว เราก็เลือกตามที่การได้เลย โดยในบทความนี้จะเลือก Install Windows 10 on Current Version Windows 10 ( Format old OS )จากก็เข้าไปทำการ Formatที่ Drive C
เมื่อทำการ Format เสร็จแล้วก็ให้คอมพิวเตอร์ติดตั้ง Windows ให้เสร็จ อาจจะใช้เวลาประมาณ 5-15 นาทีขึ้นอยู่กับแต่ละเครื่อง
ต่อมาให้เราถอด USB ออกจากตัวเครื่องได้เลยเมื่อมีการติดตั้งเสร็จ แล้วมาใส่ License Windows 10 โดยต้องตรงกับที่ลงไปด้วย รวมถึงใส่ Key (สามารถเลือก Do this later หากไม่มี )
กดที่ Use Express Settings
จากนั้นเลือก I own it
ใส่ Emai และรหัสผ่านของ Microsoft Account แต่หากยังไม่อยากใส่ก็กดที่ Skip this step
ทำการเลือก Account ในการเข้าใช้งานคอมพิวเตอร์
ก็จะเข้ามาสู่หน้าการใช้ ก็จะถือว่าสิ้นสุดขั้นตอนในการลงวินโดว์ 10 USB
-----------------------------------------------------------------------------------
สนใจบริการดูแลการตลาดออนไลน์ | ทำการตลาดออนไลน์ | ทำกราฟฟิคครบวงจร | สามารถติดต่อเราได้ตลอด | รับสร้างแบรนด์ | รับทำการตลาดออนไลน์ | รับทำแผนการตลาดออนไลน์ | รับสร้างแบรนด์ | รับดูแล Facebook แฟนเพจ | รับดูแล LINE OA สามารถติดต่อเราได้ตลอด 24 ชั่วโมง
รายละเอียดบริการดูแลการตลาดออนไลน์
ตัวอย่าง ผลงานแบรนด์ต่างๆ ที่เราดูแลการตลาดออนไลน์ให้
------------------------------------------------------------------------------------
💙ปรึกษาทีมงานของเรา💙
📱Tel : 0840104252 📱0947805680
📨 Inbox : http://m.me/ChatStick.TH
┏━━━━━━━━━┓
📲 LINE: @chatstick
┗━━━━━━━━━┛
หรือคลิ๊ก https://goo.gl/KuzCpM
🎉รายละเอียดที่ http://www.chatstickmarket.com/langran
🎉ชมผลงานเราได้ที่ https://www.chatstickmarket.com/portfolio













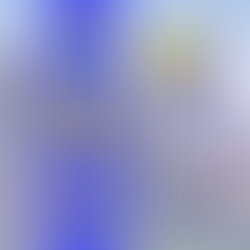



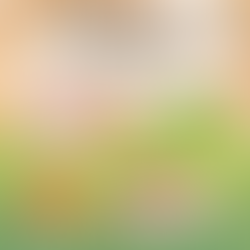

















ความคิดเห็น