✨ทำโปสเตอร์ง่ายๆ ใน Photoshop ด้วยเครื่องมือ Liquify Tool
- chatstickforbrand

- 18 ก.พ. 2565
- ยาว 1 นาที

✨ทำโปสเตอร์ง่ายๆ ใน Photoshop ด้วยเครื่องมือ Liquify Tool
วันนี้เราจะมีเทคนิคการใช้งานเครื่องมือหนึ่งใน Photoshop ที่หลายคนน่าจะไม่ได้มีโอกาศให้ใช้งานมากนัก กับเครื่องมือที่มีชื่อว่า Liquify Tool นั่นเอง สำหรับเครื่องมือ Liquify Tool นั้นคุณสามารถเลือกใช้งานได้ที่ Filter > Liquify
วันนี้เราจึงจะมานำเสนอเทคนิคในการใช้งาน Liquify Tool เพื่อใช้ในการออกแบบโปสเตอร์แบบง่ายๆ แต่ได้ความเท่ของงานเพิ่มมากขึ้นอีกมากเยอะเลยทีเดียว
ขั้นตอนที่ 1
เตรียมรูปภาพที่คุณต้องการใช้ โดยทางทีม Creative Design ได้เตรียมภาพหัวของหุ่นยนต์มาใช้งานในครั้งนี้ และเริ่มต้นด้วยการสร้างไฟล์งานขึ้นมาใหม่ให้มีขนาด 1300 × 1700 px โดยจะใช้ภาพที่มีความละเอียด 72 dpi แต่ถ้าหากต้องการให้ผลงานสามารถพิมพ์ออกมาอย่างสวยงาม ก็ให้คุณเลือกตั้งค่าความละเอียดอยู่ที่ 300 dpi แทน
ขั้นตอนที่ 2
ทำการ Dicut รูปภาพที่ได้เตรียมมาเพื่อตัดพื้นหลังหรือส่วนที่คุณไม่ต้องการออก ซึ่งงานในส่วนนี้คุณสามารถใช้เครื่องมือ Pen Tools หรือแล้วแต่ความถนัดของคุณเลยก็ได้ เมื่อได้ภาพที่ไม่มีพื้นหลังหรือส่วนเกินที่คุณไม่ต้องการแล้ว ต่อมาก็ให้คุณทำการจับภาพที่ผ่านขั้นตอนการ Dicut แล้วมาใส่ไว้บน Workspace งานของคุณได้เลย
เมื่อนำงานที่ผ่านขั้นตอนการ Dicut แล้วมาใส่ไว้บน Workspace ต่อมาก็ให้คุณทำการถมพื้นหลังให้เป็นสีดำ ขั้นตอนนี้ก็ทำได้ง่ายๆ เพียงแค่ใช้เครื่องมือ Paint Bucket Tools หรือสร้างรูปทรงสี่เหลี่ยมขึ้นมาก็สามารถทำได้เช่นกัน
ขั้นตอนที่ 3
ขั้นตอนนี้จะเป็นขั้นตอนของการย้อมสี หรือเปลี่ยนสีภาพที่คุณต้องการ โดยทำให้ภาพที่เตรียมมาเป็นสีขาว – ดำ สามารถทำได้ด้วยการเลือกที่เลเยอร์ไปที่หัวของหุ่นยนต์หรือภาพของคุณแล้วไปที่คำสั่ง Image > Adjustments > Black & White เท่านี้ภาพของคุณก็จะเปลี่ยนเป็นสีขาว – ดำแล้ว
จากนั้นให้คุณทำการย้อมสีภาพด้วยการไปที่ Layers panel และทำการสร้างเลเยอร์ขึ้นมาใหม่ โดยการกดไปที่ Create a new layer แล้วไปที่แถบเครื่องมือ Paint Bucket Tools (กด G) และทำการระบุค่าสีที่ต้องการจะใช้ในการดำเนินการของคุณ โดยให้คุณเลือกใช้สี และทำการเปลี่ยน Blending Mode เป็น Overlay เท่านี้คุณก็จะได้ภาพโปสเตอร์เป็นสีตามที่ระบุสีไว้แล้ว
ขั้นตอนที่ 4
มาถึงขั้นตอนนี้ก็จะเป็นขั้นตอนที่เครื่องมือสุดเจ๋งอย่าง Liquify Tool ออกมาแสดงความสามารถกันแล้ว โดยให้คุณเลือกไปที่แถบเมนู Filter > Liquify เมื่อคลิกหน้าจอที่เป็นเครื่องมือที่ใช้ในการปรับแต่งภาพก็จะปรากฏขึ้นมาและให้คุณทำการเลือกไปที่คำสั่ง Forward Warp Tool (กด W) และทำการปรับค่าการแสดงผลของภาพเป็น Brush Size อยู่ที่ 120 Density อยู่ที่ 100 และ Pressure อยู่ที่ประมาณ 50 จากนั้นก็ลากเมาส์ไปตามส่วนต่างๆ ของภาพได้ตามต้องการ
หากภาพยังไม่คมชัด สีสันยังไม่โดนใจ คุณสามารถทำการปรับแต่งสีได้ อย่างการปรับให้ภาพมีความสว่างมากขึ้นด้วยการปรับ Curves และ Levels หากจะเน้นความเข้มของภาพก็ให้เลือกเพิ่ม Contrast ให้มากขึ้น
ขั้นตอนที่ 5
เมื่อได้ภาพตามที่ต้องการแล้วขั้นตอนสุดท้ายของการทำ Liquify ให้สมบูรณ์แบบสวยงาม ก็คือการใส่ข้อความที่คุณต้องการลงไปบนภาพ ในส่วนนี้คุณอยากใส่อะไรลงไปก็ได้ตามความต้องการ
แต่สิ่งที่สำคัญคือสีของข้อความที่จะต้องเลือกให้ดี เพราะหากเลือกสีของข้อความผิด โปสเตอร์ของคุณก็จะอ่านยาก ทำให้โปสเตอร์หมดความน่าสนใจได้ง่าย
-----------------------------------------------------------------------------------
สนใจบริการดูแลการตลาดออนไลน์ | ทำการตลาดออนไลน์ | ทำกราฟฟิคครบวงจร | สามารถติดต่อเราได้ตลอด | รับสร้างแบรนด์ | รับทำการตลาดออนไลน์ | รับทำแผนการตลาดออนไลน์ | รับสร้างแบรนด์ | รับดูแล Facebook แฟนเพจ | รับดูแล LINE OA สามารถติดต่อเราได้ตลอด 24 ชั่วโมง
รายละเอียดบริการดูแลการตลาดออนไลน์
ตัวอย่าง ผลงานแบรนด์ต่างๆ ที่เราดูแลการตลาดออนไลน์ให้
------------------------------------------------------------------------------------
💙ปรึกษาทีมงานของเรา💙
📱Tel : 0840104252 📱0947805680
สายด่วนออฟฟิศ : 034-900-165 , 02-297-0811 (จันทร์-ศุกร์)
📨 Inbox : http://m.me/ChatStick.TH
┏━━━━━━━━━┓
📲 LINE: @chatstick
┗━━━━━━━━━┛
หรือคลิ๊ก https://goo.gl/KuzCpM
🎉รายละเอียดที่ http://www.chatstickmarket.com/langran
🎉ชมผลงานเราได้ที่ https://www.chatstickmarket.com/portfolio









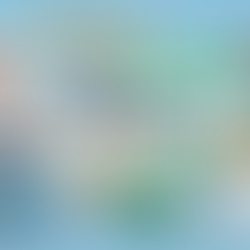





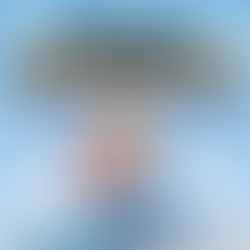







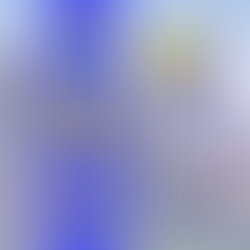











ความคิดเห็น