เทคนิคการใช้งานโปรแกรม adobe premiere pro สำหรับมือใหม่หัดใช้งาน
- chatstickforbrand

- 10 เม.ย. 2567
- ยาว 1 นาที

เทคนิคการใช้งานโปรแกรม adobe premiere pro สำหรับมือใหม่หัดใช้งาน
สำหรับใครที่เป็นมือใหม่ในการใช้โปรแกรม adobe premiere pro นั้น ในบทความนี้จะขอนำเสนอเกี่ยวกับเทคนิคในการใช้งานนำมาฝากกันค่ะ ถ้าพร้อมแล้วไปดูกันเลย
1.เรื่องของการตั้งค่าเวลาใหม่
ซึ่งถ้าคุณนั้นต้องการที่จะเพิ่มลูกเล่นเกี่ยวกับเวลาในคลิปวิดีโอของคุณนั้น คุณสามารถที่จะได้วิธีการได้ดังนี้ โดยให้คุณนั้นทำการกดคลิกขวาและทำการเลือกไปที่คำว่า show clip keyframes และทำการกดเลือกต่อไปที่คำว่า time remapping และสุดท้ายเลือกไปที่คำว่า speed ซึ่งวิธีการนี้จะทำการปรากฏแถบเล็กๆ แสงแดดบนคลิปวิดีโอของคุณ ซึ่งคุณนั้นสามารถที่จะทำการใช้งานในการเพิ่มหรือการลดความเร็วได้
2.การเพิ่มมาสก์และการเพิ่มแทร็กได้ด้วยเครื่องมือที่ชื่อว่า pen
หากคุณนั้นต้องการที่จะทำการเพิ่มส่วนไฮไลต์ลงบนใบหน้าของใครสักคน ให้คุณนั้นทำวิธีการดังนี้ โดยให้คุณนั้นทำการกดสร้างมาสก์ขึ้นมาใหม่โดยใช้เครื่องมือที่มีชื่อว่า pen โดยที่อยู่ภายใต้ opacity จากนั้นให้คุณทำการวาดรูปวงกลมโดยให้คลุมพื้นที่ในส่วนที่คุณนั้นต้องการ ต่อมานั้นจะปรากฏในส่วนของมาสก์ใหม่ที่คุณได้ทำขึ้นมา จากนั้นให้คุณนั้นทำการทำคลิปวิดีโอของคุณนั้นซ้ำกับคลิปของต้นฉบับของคุณ และให้คุณนั้นนำไปวางไว้ที่ใต้คลิปที่ได้ทำการถูกมาสก์ไว้นั่นเอง ซึ่งในส่วนนี้คุณจะมีงานของคุณเป็นจำนวนสองเลเยอร์ซึ่งคุณนั้นสามารถที่จะทำการแก้ไขได้ และถ้าใบหน้าของคุณมีการเคลื่อนไหวแล้ว คุณสามารถที่จะทำการแทร็กได้โดยตรง โดย
แค่คุณนั้นกดไปที่ปุ่มเล่นถัดมาจากมาสก์ใน effect controls ทางโปรแกรมนั้นก็จะทำการแทร็กใบหน้านั้นให้คุณโดยอัตโนมัติในช่วงเวลานั้นๆ ของคลิปวิดีโอ
3.การทำการคัดลอกและการวางโดยใช้คีย์ลัด ctrl +alt+v
ถ้าหากว่าคลิปวิดีโอของคุณนั้นมีการปรับสีและคุณต้องการที่จะให้วิดีโอของคุณนั้นมีการปรับสีที่เป็นสีเดียวกัน คุณสามารถที่จะทำได้ตามวิธีดังนี้ โดยให้คุณนั้นทำการกดไปที่แป้นพิมพ์ ctrl/cmd+c เพื่อทำการกดคัดลอกเกี่ยวกับคุณสมบัติที่คุณนั้นต้องการ จากนั้นให้คุณทำการกดเลือกคลิปวิดีโอที่ต้องการปรับ จากนั้นให้คุณนั้นทำการกดไปที่แป้นพิมพ์ ctrl+alt+v ซึ่งในการดำเนินการนี้นั้นจะเป็นในส่วนของการเปิดแถบที่ชื่อว่า paste attributes เพื่อเป็นการช่วยให้คุณนั้นสามารถที่จะทำการวางคุณสมบัติต่างๆ จากคลิปที่ทำการคัดลอกมาได้นั่นเอง
4.การปรับสีวิดีโอโดยใช้ lumetri creative
ถ้าหากคุณนั้นต้องการที่จะทำการปรับสีของวิดีโอ คุณสามารถที่จะใช้งาน lumetri creative ได้โดยวิธีการดังนี้ ให้คุณนั้นทำการเพิ่มในส่วนของตัว lut ลงไปในส่วนของคำว่า look ในส่วนของแทบ creative ซึ่งส่วนนี้นั้นจะช่วยให้คุณสามารถที่จะใช้งานในแถบการเลื่อน เพื่อทำการปรับความเข้มได้
5.การนำเส้นโค้งมาช่วย
หากคุณนั้นต้องการที่จะทำการกำจัดในส่วนที่มีความมืดในคลิปวิดีโอของคุณนั้นออกไป ให้คุณทำวิธีการดังนี้โดยให้คุณนั้นทำการสร้างเส้นโค้งในส่วนของ curves ของเครื่องมือ lumetri color ซึ่งวิธีการนี้นั้นจะเป็นการช่วยกำจัดในส่วนที่มีความมืดในคลิปวิดีโอของคุณนั้นให้มีความสว่างขึ้น
6.การรวบคลิปวิดีโอที่มีขนาดใหญ่ให้เล็กลง
ถ้าหากว่าคลิปวิดีโอของคุณนั้นมีขนาดที่ใหญ่และใช้พื้นที่ที่มากจนเกินไปนั้น ให้คุณสามารถทำการรวมคลิปได้ตามวิธีนี้ โดยให้คุณนั้นทำการกดไฮไลต์ไปที่คลิปที่คุณนั้นต้องการ จากนั้นให้ทำการกดคลิกขวาและทำการเลือกไปที่คำว่า nest ซึ่งมันจะทำการย่อขนาดของคลิปวิดีโอให้เป็นในรูปแบบแทร็กเดียว และถ้าหากคุณนั้นต้องการที่จะทำการเข้าถึงคลิปวิดีโอในแต่ละเลเยอร์นั้น คุณก็เพียงแค่ทำการกดดับเบิลคลิก เพียงเท่านี้ก็จะกลับสู่ลำดับของคลิปวิดีโอที่เป็นปกติ
7.การเพิ่มเสียงโดยใช้ audio gain
ถ้าคุณนั้นต้องการที่จะเพิ่มระดับเสียง ให้คุณสามารถทำได้โดยวิธีดังนี้ คือให้คุณนั้นทำการกดไปที่ปุ่มคำว่า audio gain ซึ่งสิ่งนี้เป็นเครื่องมือที่มีประสิทธิภาพในการใช้งานที่สูง เพียงแค่คุณนั้นทำการไฮไลต์ไปในส่วนของคลิปวิดีโอที่คุณต้องการเพิ่มเสียง และทำการกดไปเลือกไปที่คำว่า audio gain หลังจากนั้นสามารถที่จะทำการเพิ่มเสียงของเดซิเบลได้เล็กน้อย เพียงเท่านี้เสียงในคลิปวิดีโอของคุณก็จะดังขึ้นนั่นเอง
8.การแทนที่ด้วยการใช้เครื่องมือที่ชื่อว่า after effects comp
ถ้าคุณนั้นไม่ต้องการความยุ่งยากในการสร้างโปรเจกต์ใหม่ขึ้นมานั้น ให้คุณทำการกดคลิกขวาและเลือกไปที่คำว่า replace with after effects composition จากนั้นตัวเครื่องมือ ae นั้นจะทำการเปิดขึ้นมาพร้อมกับคลิปวิดีโอ ซึ่งคุณนั้นสามารถที่จะทำการกดเพิ่มในส่วนของชื่อเรื่องของคุณและรวมไปถึงเพิ่มเอฟเฟกต์ลงไปในคลิปวิดีโอนั้นได้อีกด้วย โดยที่คุณนั้นไม่มีความจำเป็นที่จะต้องทำการเรนเดอร์คลิปใหม่
9.การย้ายแทบของคลิปวิดีโอหรือเสียงจากคลิปวิดีโอ
ถ้าคุณนั้นต้องการที่จะทำการย้ายคลิปวิดีโอคุณสามารถที่จะทำการกดไปที่คลิปวิดีโอจากตัวของไอคอนในแถบฟิล์มที่มีขนาดเล็ก ซึ่งมันจะทำการย้ายในส่วนของวิดีโอเพียงเท่านั้นไปยังหน้าไทม์ไลน์โดยที่ไม่มีเสียง และถ้าคุณนั้นต้องการที่จะย้ายเสียงให้คุณสามารถทำวิธีเดียวกันได้
10.แทบเครื่องมือใหม่ๆ
ซึ่งสำหรับผู้ที่เป็นมือใหม่ที่เริ่มใช้งานโปรแกรมนี้อาจจะไม่ทราบเกี่ยวกับแทบเครื่องมือใหม่ๆ ที่มีประโยชน์ในการใช้งานกับคุณ โดยขอยกตัวอย่างเครื่องมือที่เป็นประโยชน์ต่อคุณ ดังนี้
- เครื่องมือที่ชื่อว่า bars and tone ซึ่งเป็นเครื่องมือที่ใช้งานในเรื่องเสียง ถ้าคุณต้องการที่จะลบเสียงบางอย่างออกไป คุณสามารถใช้เครื่องมือตัวนี้ได้
- เครื่องมือที่ชื่อว่า black video เป็นเครื่องมือที่มีไว้สำหรับการวางกราฟิกที่ต้องการพื้นหลังที่เป็นสีดำ
- เครื่องมือที่ชื่อว่า adjustment layer เป็นเครื่องมือที่เกี่ยวกับเอฟเฟกต์ โดยที่สามารถช่วยให้คุณนั้นเพิ่มเอฟเฟกต์ได้อย่างรวดเร็ว
11.คีย์ลัดในการแยกคลิป
สำหรับวิธีการการแยกคลิกง่ายๆ นั้น ให้คุณทำตามวิธีการได้ดังนี้ โดยให้คุณนั้นกดไปที่แป้นพิมพ์ ctrl/cmmd+k เพียงเท่านี้คุณก็จะได้คลิปวิดีโอแยกออกมาแล้ว
12.ทำคลิปซ้ำ
ถ้าหาคุณนั้นต้องการที่จะทำคลิปซ้ำ ให้คุณสามารถทำได้โดยวิธีการดังนี้ ให้คุณนั้นทำการกดไปที่ปุ่มที่ชื่อว่า option จากนั้นให้คุณทำการย้ายคลิปวิดีโอของคุณไปที่ด้านข้างเพื่อเป็นการทำคลิปซ้ำนั่นเอง
13.ปรับเปลี่ยนพื้นที่ในการทำงาน
คุณสามารถที่จะทำการปรับเปลี่ยนพื้นที่ในการทำงานของคุณได้ เพียงแค่คุณนั้นทำการเปิดเครื่องมือต่างๆ ที่คุณนั้นใช้งานอยู่เป็นประจำขึ้นมา จากนั้นให้คุณกดบันทึกแทบเครื่องมือในการทำงานของคุณโดยให้คุณนั้นกดไปที่คำว่า windowและต่อด้วยคำว่า workspace และทำการเลือกต่อไปที่คำว่า save as new workspace
14.วิธีการใส่รหัสของสี
คุณสามารถที่จะนำคลิปวิดีโอของคุณทั้งหมดนั้นให้เปลี่ยนไปตามป้ายที่คุณได้มีการกำหนดไว้ เพียงแค่คุณทำการย้ายวิดีโอของคุณทั้งหมดนั้นไปไว้ในpremiere ซึ่งมันจะทำการเปลี่ยนให้เป็นในรูปแบบที่คุณได้มีการกำหนดไว้นั่นเอง
15.การซิงโครไนซ์เสียง
ซึ่งสำหรับวิธีการที่ง่ายนั้น คือให้คุณนั้นทำการกดไปที่ปุ่มการซิงโครไนซ์ โดยให้คุณนั้นทำการกดย้ายไฟล์วิดีโอและไฟล์ของเสียงให้ไปอยู่ที่ไทม์ไลน์และทำการกดเลือกทั้งสอง จากนั้นให้คุณทำการกดเลือกไปที่ปุ่มของเสียง เพื่อเป็นการซิงทั้งสองให้เข้าด้วยกัน
เป็นอย่างไรกันบ้างคะ หวังว่าในบทความนี้จะเป็นประโยชน์สำหรับผู้อ่านทุกท่านและพบกันได้ใหม่ในบทความต่อไป
-----------------------------------------------------------------------------------
สนใจบริการดูแลการตลาดออนไลน์ | ทำการตลาดออนไลน์ | ทำกราฟฟิคครบวงจร | สามารถติดต่อเราได้ตลอด | รับสร้างแบรนด์ | รับทำการตลาดออนไลน์ | รับทำแผนการตลาดออนไลน์ | รับสร้างแบรนด์ | รับดูแล Facebook แฟนเพจ | รับดูแล LINE OA สามารถติดต่อเราได้ตลอด 24 ชั่วโมง
รายละเอียดบริการดูแลการตลาดออนไลน์
ตัวอย่าง ผลงานแบรนด์ต่างๆ ที่เราดูแลการตลาดออนไลน์ให้
------------------------------------------------------------------------------------
💙ปรึกษาทีมงานของเรา💙
📱Tel : 0840104252 📱0947805680
📨 Inbox : http://m.me/ChatStick.TH
┏━━━━━━━━━┓
📲 LINE: @chatstick
┗━━━━━━━━━┛
หรือคลิ๊ก https://goo.gl/KuzCpM
🎉รายละเอียดที่ http://www.chatstickmarket.com/langran
🎉ชมผลงานเราได้ที่ https://www.chatstickmarket.com/portfolio











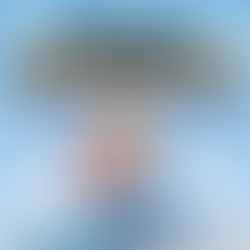







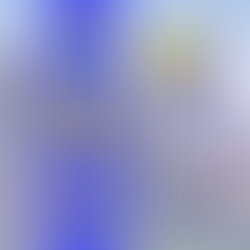



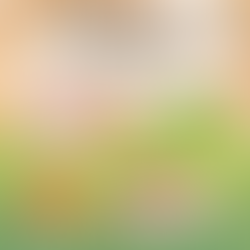











ความคิดเห็น