วิธีแก้ไขปัญหา "500 Internal Server" บน WordPress ง่ายนิดเดียว✨
- chatstickforbrand

- 3 ธ.ค. 2564
- ยาว 1 นาที

วิธีแก้ไขปัญหา "500 Internal Server" บน WordPress ง่ายนิดเดียว✨
บทความวันนี้เราจะมาแนะนำถึงวิธีการแก้ไขปัญหา 500 Internal Server Error กัน เมื่อเราเจอปัญหานี้แล้วมันคืออะไร และมีวิธีการแก้ไขปัญหาอย่างไร ไปดูกันเลย
📌มาดูวิธีการแก้ไขปัญหาข้อผิดพลาดเซิร์ฟเวอร์ภายใน WordPress
👉🏻ตรวจสอบไฟล์. htaccess ที่เสียหาย
สิ่งแรกที่คุณควรทำเมื่อแก้ไขข้อผิดพลาดภายในเซิร์ฟเวอร์ใน WordPress คือตรวจสอบไฟล์. htaccess ว่าเสียหายไหม?
คุณสามารถทำได้โดยเปลี่ยนชื่อไฟล์ของคุณในไฟล์ htaccess เป็นอะไรเช่น. htaccess_test ในการเปลี่ยนชื่อไฟล์ . htaccess คุณจะต้องลงชื่อเข้าใช้เว็บไซต์ของคุณโดยใช้ FTP หรือแอพตัวจัดการไฟล์ในแผงควบคุม cPanel ของบัญชีโฮสติ้งของคุณ
เมื่อคุณเชื่อมต่อแล้วไฟล์. htaccess จะอยู่ในไดเรกทอรีเดียวกันกับที่คุณจะเห็นโฟลเดอร์เช่น wp-content, wp-admin และ wp-include
เมื่อคุณเปลี่ยนชื่อไฟล์. htaccess แล้วให้ลองเข้าชมเว็บไซต์ของคุณ เพื่อดูว่าวิธีนี้แก้ปัญหาได้หรือไม่ ก่อนที่คุณจะดำเนินการกับสิ่งอื่นๆ ตรวจสอบให้แน่ใจว่าคุณไปที่การตั้งค่า หน้าPermalinksในพื้นที่ของผู้ดูแลระบบ WordPress และคลิกที่ปุ่มบันทึกโดยไม่ทำการเปลี่ยนแปลงใดๆ นี้จะสร้างไฟล์ htaccess ของใหม่สำหรับคุณกับเขียนกฎที่เหมาะสมเพื่อให้แน่ใจว่าหน้าโพสต์ของคุณจะไม่กลับมาเป็นข้อผิดพลาด 404
หากการตรวจสอบหาวิธีแก้ปัญหาไฟล์. htaccess ที่เสียหายนั้นไม่ได้ผล มาดูสาเหตุต่อไปกันเลย
👉🏻การเพิ่มขีด จำกัด หน่วยความจำ PHP
บางครั้งข้อผิดพลาดเซิร์ฟเวอร์ภายในอาจเกิดขึ้นได้หากคุณกำลัง จำกัด หน่วยความจำ PHP ของคุณจนหมด วิธีเพิ่มขีด จำกัด หน่วยความจำ PHP ใน WordPress เพื่อแก้ไขปัญหานั้น
หากคุณเห็นข้อผิดพลาดเซิร์ฟเวอร์ภายในเฉพาะเมื่อคุณพยายามลงชื่อเข้าใช้ผู้ดูแลระบบ WordPress ของคุณหรืออัปโหลดภาพใน wp-admin ของคุณ ควรเพิ่มขีด จำกัด หน่วยความจำโดยทำตามขั้นตอนเหล่านี้
- สร้างไฟล์ข้อความเปล่าชื่อ php.ini
- วางรหัสนี้ใน: memory = 64MB
- บันทึกไฟล์
- อัปโหลดไปยัง / wp-admin / โฟลเดอร์ของคุณโดยใช้ FTP
หากการเพิ่มขีดจำกัดหน่วยความจำ อาจแก้ไขปัญหาให้คุณ แต่ก็จะแก้ไขปัญหาได้ชั่วคราวเท่านั้น คุณยังต้องค้นหาสาเหตุที่ทำให้ความจำของคุณหมดลง
หากการเพิ่มขีด จำกัด หน่วยความจำ PHP ไม่สามารถแก้ไขปัญหาให้คุณได้ มาดูวิธีแก้ไขเพิ่มเติมกันเลย
👉🏻ปิดใช้งานปลั๊กอินทั้งหมด
หากวิธีการด้านบนไม่ได้ผลสำหรับคุณแสดงว่าข้อผิดพลาดนี้น่าจะเกิดจากปลั๊กอินโดยเฉพาะ
หากการปิดใช้งานปลั๊กอินทั้งหมดแก้ไขข้อผิดพลาดได้ คุณจะรู้ว่าเป็นหนึ่งในปลั๊กอินที่ทำให้เกิดข้อผิดพลาด
เพียงไปที่พื้นที่ผู้ดูแลระบบ WordPress และคลิกที่ ‘ปลั๊กอิน’ ตอนนี้คุณต้องเปิดใช้งานปลั๊กอินอีกครั้งหนึ่งจนกว่าคุณจะพบปลั๊กอินที่ทำให้เกิดปัญหา กำจัดปลั๊กอินนั้นและรายงานข้อผิดพลาดไปยังผู้เขียนปลั๊กอิน หรือโดยวิธีง่ายๆ โดยการเข้าไปปิดใน FTP เช่นเดียวกับการแก้ไขไฟล์ . htaccess จะเป็นการปิดทั้งหมดในครั้งเดียว
ถ้าหากการปิดปลั๊กอินแล้วยังแก้ไขปัญหายังไม่ได้ มาดูวิธีต่อไปกันเลย
👉🏻อัปโหลดไฟล์หลักอีกครั้ง
หากตัวเลือกการปิดปลั๊กอินไม่สามารถแก้ไขข้อผิดพลาดของเซิร์ฟเวอร์ภายในได้ แสดงว่าต้องอัปโหลดโฟลเดอร์ wp-admin และ wp-include อีกครั้งจากการติดตั้ง WordPress ใหม่
นี่จะไม่ลบข้อมูลใด ๆ ของคุณ แต่มันอาจแก้ปัญหาได้ในกรณีที่ไฟล์ใด ๆ เสียหาย ก่สามารถเข้าไปที่เว็บไซต์ WordPress.org และคลิกที่ปุ่มดาวน์โหลด
ติดตั้งไฟล์ zip ของ WordPress ลงในคอมพิวเตอร์ของคุณ คุณจะต้องแตกไฟล์ zip และข้างในคุณจะพบโฟลเดอร์เวิร์ดเพรส
ถัดไปคุณต้องเชื่อมต่อกับเว็บไซต์ WordPress ของคุณโดยใช้ไคลเอนต์ FTP เมื่อเชื่อมต่อแล้วให้ไปที่โฟลเดอร์รูทของเว็บไซต์ของคุณ เป็นโฟลเดอร์ที่มีโฟลเดอร์ wp-admin, wp-include, wp-content อยู่ข้างใน
ในคอลัมน์ด้านซ้ายเปิดโฟลเดอร์ WordPress บนคอมพิวเตอร์ของคุณ ตอนนี้คุณต้องเลือกโฟลเดอร์ wp-include และ wp-admin จากนั้นคลิกขวาและเลือก ‘อัปโหลด’
FTP ของคุณจะโอนโฟลเดอร์เหล่านี้ไปยังเซิร์ฟเวอร์ของคุณ มันจะถามคุณว่าคุณต้องการเขียนทับไฟล์หรือไม่ เลือก ‘เขียนทับ’ จากนั้นเลือก ‘ใช้การกระทำนี้เสมอ’
FTP ของคุณจะแทนที่ไฟล์ WordPress รุ่นเก่าด้วยสำเนาใหม่ที่ใหม่กว่า หากไฟล์ WordPress ของคุณเสียหายขั้นตอนนี้จะแก้ไขข้อผิดพลาดภายในเซิร์ฟเวอร์ให้คุณ และจะทำให้เว็บไซต์ของคุณกลับมาปกติอีกครั้ง
แต่ถ้าขึ้นตอนทั้งหมดยังไม่สามารถแก้ไข 500 Internal Server Error บน WordPress ได้ ขั้นตอนสุดท้ายคงถึงเวลาที่ต้องขอความช่วยเหลือเพิ่มเติม
-----------------------------------------------------------------------------------
สนใจบริการดูแลการตลาดออนไลน์ | ทำการตลาดออนไลน์ | ทำกราฟฟิคครบวงจร | สามารถติดต่อเราได้ตลอด | รับสร้างแบรนด์ | รับทำการตลาดออนไลน์ | รับทำแผนการตลาดออนไลน์ | รับสร้างแบรนด์ | รับดูแล Facebook แฟนเพจ | รับดูแล LINE OA สามารถติดต่อเราได้ตลอด 24 ชั่วโมง
รายละเอียดบริการดูแลการตลาดออนไลน์
ตัวอย่าง ผลงานแบรนด์ต่างๆ ที่เราดูแลการตลาดออนไลน์ให้
------------------------------------------------------------------------------------
💙ปรึกษาทีมงานของเรา💙
📱Tel : 0840104252 📱0947805680
สายด่วนออฟฟิศ : 034-900-165 , 02-297-0811 (จันทร์-ศุกร์)
📨 Inbox : http://m.me/ChatStick.TH
┏━━━━━━━━━┓
📲 LINE: @chatstick
┗━━━━━━━━━┛
หรือคลิ๊ก https://goo.gl/KuzCpM
🎉รายละเอียดที่ http://www.chatstickmarket.com/langran
🎉ชมผลงานเราได้ที่ https://www.chatstickmarket.com/portfolio













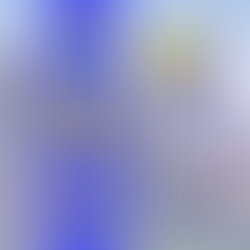



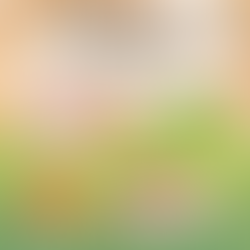

















ความคิดเห็น