วิธีการสมัครและตั้งค่า Gmail ง่ายๆภายใน 2นาที⚡️
- chatstickforbrand

- 15 ก.ค. 2565
- ยาว 2 นาที

วิธีการสมัครและตั้งค่า Gmail ง่ายๆภายใน 2นาที⚡️
หากคุณใช้ Gmail ให้ใช้แอปฯ Gmail กับบัญชี Google ของคุณ สำหรับบัญชีอีเมลประเภทอื่น รวมทั้งบริการอีเมลบนเว็บ ผู้ให้บริการอีเมล หรือบัญชี Microsoft Exchange ของบริษัท ให้คุณใช้แอปฯ อีเมล
คุณสามารถตั้งค่าอีเมลได้หลายบัญชีและใช้แอปฯ อีเมล เพื่อแสดงข้อความจากบัญชีเดียวหรือมุมมองแบบรวมของหลายบัญชีได้
สำหรับบัญชีอีเมลส่วนใหญ่ คุณต้องทำเพียงแค่นี้เท่านั้น แต่ถ้าไม่สำเร็จ คุณต้องติดต่อผู้ให้บริการอีเมลเพื่อรับข้อมูลนี้:
- ประเภทเซิร์ฟเวอร์ (POP หรือ IMAP)
- ที่อยู่และหมายเลขพอร์ตสำหรับเซิร์ฟเวอร์ขาเข้าและขาออก
- ประเภทการรักษาความปลอดภัยและการยอมรับใบรับรองสำหรับเซิร์ฟเวอร์ขาเข้าและขาออก
จากนั้นแตะ ตั้งค่าด้วยตนเอง แทน ถัดไป เมื่อตั้งค่าบัญชีของคุณ
📌ตั้งค่าบัญชีอีเมลบริษัท
หากคุณใช้ Microsoft Office Outlook ในคอมพิวเตอร์ที่ทำงานของคุณ โทรศัพท์ของคุณสามารถซิงค์อีเมล กิจกรรมในปฏิทิน และรายชื่อกับ Microsoft Exchange Server ได้ ก่อนที่คุณจะเริ่ม คุณจำเป็นต้องมีข้อมูลเหล่านี้จากแผนก IT ของบริษัทคุณ:
- ที่อยู่อีเมล
- รหัสผ่านอีเมล
- ชื่อโดเมน
- ชื่อผู้ใช้
- ชื่อเซิร์ฟเวอร์
- ประเภทการรักษาความปลอดภัย/การตั้งค่า SSL
- ข้อกำหนดใบรับรองไคลเอ็นต์
📌การสมัครใช้งาน Google G Suite สามารถสมัครผ่านเว็บไซต์ได้ดังนี้
1.ทำการสมัคร โดยไปยัง https://gsuite.google.com
2.สมัครใช้งาน โดยคลิกที่ เริ่มต้นทดลองใช้ฟรี (ทดลองใช้ฟรี 14 วัน)
หากต้องการใช้งานต่อจะมีการเรียกเก็บค่าบริการตามแพ็คเก็ตที่ท่านเลือก ราคาแพ็คเก็ต https://gsuite.google.com/intl/th/pricing.html?tab_activeEl=tabset-companies
3.เลือกขั้นตอน ถัดไป
4.กรอกข้อมูล ชื่อธุรกิจ ของคุณ
5.เลือก จำนวนพนักงาน ของคุณ
6.เลือกขั้นตอน ถัดไป
7.เลือก ประเทศที่อยู่ของคุณ
8.เลือกขั้นตอน ถัดไป
9.กรอกข้อมูล ที่อยู่อีเมล์ปัจจุบันของคุณ แนะนำเป็นอีเมล์ที่ใช้งานอยู่เป็นประจำ
10.เลือกขั้นตอน ถัดไป
11.หากมีโดเมนอยู่แล้ว ให้เลือก ใช่ ฉันมีโดเมนที่ใช้ได้
12.กรอกข้อมูล ชื่อโดเมนของคุณ เพื่อตั้งค่าอีเมล์ในขั้นตอนต่อไป
13.เลือกขั้นตอน ถัดไป
14.กรอกข้อมูล ชื่อโดเมนของคุณ ที่ต้องการสมัครใช้งานอีเมล์
15.เลือกขั้นตอน ถัดไป
16.กรอกข้อมูล ชื่อ ของคุณ
17.กรอกข้อมูล นามสกุล ของคุณ
ซึ่งข้อมูลนี้จะเป็นข้อมูลของผู้สร้างบัญชีหรือแอดมินหลักที่ดูแลในการสร้าง account อื่นๆ
18.ตั้งชื่ออีเมล์ที่ต้องการใช้งาน เช่น support ระบบจะลงท้ายด้วย @โดเมนของคุณ ตามภาพ
19.ตั้งรหัสผ่านอย่างน้อย 8 ตัว
20.เลือกขั้นตอน ถัดไป
21.ระบุที่อยู่อีเมล์สำรองของคุณ โดยอีเมล์นี้ต้องไม่ใช่ @Domain ของท่าน และแนะนำใช้เป็นฟรีเมล์หาก aaccount เดิมของท่านถูกล็อกไม่ให้ใช้เข้าบัญชี ท่านสามารถใช้ account นี้ในการกู้บัญชีเดิมให้กลับมาใช้งานได้
22.หากต้องการับข่าวสารจากทาง google สามารถคลิก ตกลง หรือหากไม่ต้องการรับข่าวสาร คลิก ไม่เป็นไร ขอบคุณ
23.คลิก ที่ช่องสี่เหลี่ยม ด้านล่างตามภาพ ฉันไม่ใช่โปรแกรมอัตโนมัติ
24.คลิก ไปที่การตั้งค่า เพื่อตั้งค่าให้อีเมล์ที่สร้างขึ้นมาสามารถใช้งานได้
25.คลิก เริ่ม เพิ่มผู้ใช้ในบัญชี G Suite ของคุณ ในส่วนนี้จะเป็นขั้นตอนในการสร้างบัญชีผู้ใช้ อื่นๆของคุณ เพื่อให้สามารถเข้าใช้บัญชี Gmail ได้
26.เพิ่มผู้ใช้ในบัญชี G Suite ของคุณ
- กรอกข้อมูลชื่อ
- กรอกข้อมูลนามสกุล
- ตั้งชื่ออีเมล์ของท่านที่ต้องการใช้งาน
- หากต้องการเพิ่ม บัญชีผู้ใช้อื่นๆ ให้กด เพิ่ม ตามภาพ
เมื่อเพิ่มบัญชีอื่นๆ เรียบร้อยแล้ว จากนั้นเลือก ฉันเพิ่มที่อยู่อีเมล์ของผู้ใช้งานทั้งหมดที่กำลังใช้งาน และเลือกขั้นตอน ถัดไป
27.ยืนยันโดเมนของคุณ โดยคัดลอกข้อมูล เมตาแท็ก ที่ได้ตามภาพ
*หมายเหตุ โปรดคัดลอกเก็บ เมตาแท็ก นี้เว็บไว้เพื่อใช้ในการ Set up DNS ในขั้นตอนสุดท้าย
จากนั้นนำค่า เมตาแท็ก ที่ได้ใส่ในระบบหลังบ้านของเว็บไซต์ของท่าน ที่เมนู Site Setting > SEO โดยค่าที่ใส่คัดลอกเฉพาะรหัสหลัง content = … และกด บันทึก ตามภาพ
*หมายเหตุกรณี ค่า DNS อยู่ที่ makewebeasy ท่านสามารถตั้งค่า DNS เพื่อตั้งค่า G suite ได้ เว็บไซต์ของฉัน > จัดการโดเมน > คลิก จัดการ Sever
เลือก ใช้การตั้งค่าจาก Google และคลิก บันทึก รอระบบอัพเดทค่า DNS ภายใน 24 ชม.
จากนั้นกลับไปที่การตั้งค่าอีเมล์ G Suite ที่ตั้งค่าไว้ก่อนหน้า คลิกเลืิอก ฉันเพิ่มเมตาแท็กลงในหน้าแรกของฉันแล้ว ตามภาพ
28. เลือก ฉันเปิดแผงควบคุมสำหรับโดเมนของฉันแล้ว ตามภาพ
29. หากเคยสร้างระเบียน MX แล้วให้เลือก ฉันลบระเบียน MX ที่มีอยู่ แต่หากไม่มีให้เลือก ให้คลิกเลือก สร้างระเบียน MX ใหม่สำหรับ G Suite และคัดลอกข้อมูลค่า MX ตามภาพเก็บไว้ เพื่อใช้ในการ Set up DNS ในขั้นตอนสุดท้าย
30. คลิกเลือก ฉันบันทึกระเบียน MX แล้ว
เมื่อคลิกยืนยันและดำเนินการทั้งหมดเรียบร้อยแล้ว ระบบแสดงแทบสีเขียว
จากนั้นนำค่า เมตาแท็ก และ ค่า ระเบียน MX ที่ได้จากการตั้งค่าก่อนหน้านี้ของท่าน แจ้งยังผู้ให้บริการของท่านเพื่อตั้งค่าเพิ่มเติม
31.หลังจากผู้ให้บริการของท่านดำเนินการเรียบร้อยแล้ว ให้ท่านกลับมาคลิกยืนยันโดเมนและตั้งค่าอีเมล์อีกครั้ง ให้ท่านทำการ Login เข้ามาที่ https://admin.google.com ด้วยบัญชีหลักของท่าน และคลิกยืนยันโดเมนและการตั้งค่าอีเมล
32.รอระบบยืนยันโดเมนของคุณ
33. เมื่อคลิก ยืนยันโดเมนและการตั้งค่าอีเมล เรียบร้อยแล้ว รอระบบยืนยันจนเสร็จสมบูรณ์ และ เลือก ถัดไป
จากนั้นเลือก ดำเนินการต่อ ระบบแสดงขั้นตอนถัดไป เพื่อให้เลือกแพ็คเก็ตที่ต้องการใช้งานตามที่ท่านต้องการ และภายใน 24 ชม. อีเมล์ของท่านจะสามารถใช้งานได้ตามปกติ
-----------------------------------------------------------------------------------
สนใจบริการดูแลการตลาดออนไลน์ | ทำการตลาดออนไลน์ | ทำกราฟฟิคครบวงจร | สามารถติดต่อเราได้ตลอด | รับสร้างแบรนด์ | รับทำการตลาดออนไลน์ | รับทำแผนการตลาดออนไลน์ | รับสร้างแบรนด์ | รับดูแล Facebook แฟนเพจ | รับดูแล LINE OA สามารถติดต่อเราได้ตลอด 24 ชั่วโมง
รายละเอียดบริการดูแลการตลาดออนไลน์
ตัวอย่าง ผลงานแบรนด์ต่างๆ ที่เราดูแลการตลาดออนไลน์ให้
------------------------------------------------------------------------------------
💙ปรึกษาทีมงานของเรา💙
📱Tel : 0840104252 📱0947805680
สายด่วนออฟฟิศ : 034-900-165 , 02-297-0811 (จันทร์-ศุกร์)
📨 Inbox : http://m.me/ChatStick.TH
┏━━━━━━━━━┓
📲 LINE: @chatstick
┗━━━━━━━━━┛
หรือคลิ๊ก https://goo.gl/KuzCpM
🎉รายละเอียดที่ http://www.chatstickmarket.com/langran
🎉ชมผลงานเราได้ที่ https://www.chatstickmarket.com/portfolio













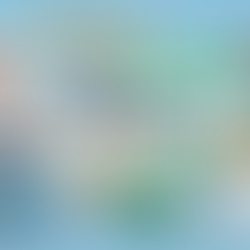





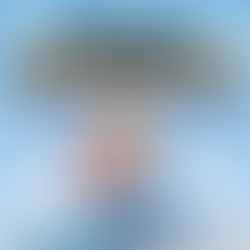















ความคิดเห็น