4 ขั้นตอนเตรียมไฟล์อาร์ตเวิร์ค!!
- chatstickforbrand

- 3 เม.ย. 2567
- ยาว 1 นาที
![4 ขั้นตอนเตรียมไฟล์อาร์ตเวิร์ค!! ในการพิมพ์นามบัตรเรามักจะเจอกับปัญหาเรื่องไฟล์เกิดข้อผิดพลาด ไฟล์ไม่รองรับการทำงานกับอุปกรณ์ใหม่ ทำให้เราอาจจะต้องเสียเวลาในการแก้ไข บางคนถึงกับต้องไป-กลับ เพื่อแก้ไขงาน ก่อนจะสั่งพิมพ์อีกครั้ง ทำให้เสียเวลาในการทำงานอย่างมาก ขั้นตอนเตรียมไฟล์ ในบทความนี้เราก็จะมาพูดคุยถึงขั้นตอนการเตรียมไฟล์ด้วย Illustrator ก่อนที่เราจะทำการสั่งพิมพ์ จะมีขั้นตอน วิธีการเตรียมตัวยังไงบ้าง ไปดูกันได้เลยค่ะ 1.ปรับตั้งค่าหน้ากระดาษ ปกติแล้วนามบัตรจะมีขนาดที่กำหนดไว้เป็นมาตรฐานอยู่แล้ว 3 แบบ ได้แก่ 9 x 5.5 cm / 9 x 5 cm / 8.5 x 5.5 cm อยู่ที่เราว่าเราเลือกออกแบบและใช้งานแบบไหน ฉะนั้นเราต้องทำการเลือกและเข้าสู่ขั้นตอนการปรับตั้งค่า - เข้าเมนู File เพื่อทำการสร้างไฟล์งานใหม่ ตั้งชื่อเป็น My Business Cards - เลือกหน้ากระดาษที่จะทำงาน (หน้า-หลัง) โดยเปลี่ยนเป็นเลข 2 ที่เมนู Number of Artboards - ปรับค่า Spacing ให้เป็น 2 cm - เลือกค่า Unit เป็น Centimeters - ปรับค่าด้าน Bleed ให้เป็น 0.3 - เลือก Color Mode เป็น CMYK ที่เป็นการตั้งค่ามาตรฐานของโรงพิมพ์ 2.ปรับค่าด้าน Bleed เวลาที่เราพิมพ์งานออกมาก็อาจจะมีการพิมพ์ที่ผิดพลาด เกิดการเอียงได้ เพื่อไม่ให้มีผลกระทบกับเนื้อหาด้านในของงานเรา เราต้องทำการตั้งค่าด้านของกระดาษให้มีที่ว่างห่างจากงานจริงของเรา 0.3 cm ทำให้เวลาพลาด จะไม่โดนส่วนเซฟโซนที่มีเนื้อหาข้างใน แต่จะโดนส่วนที่ว่างแทน รวมขนาดทั้งหมดจะเป็น 9.6 x 6.1 cm - ปรับค่า Rectangle ในแถบด้านซ้าย ให้มีขนาด 8.4 x 4.9 cm (ขนาดจริง - ที่ว่างที่เราเผื่อไว้ 0.3 cm) - เลือก Align ที่แถบด้านขวา คลิก Align to : Artboard - คลิกขวาบริเวณจุดกลางของนามบัตร ตรวจสอบด้วยเมนู Make Guides 3.Create Outline ปัญหาอุปกรณ์ของที่โรงพิมพ์ไม่อ่านหรืออ่านฟอนต์ไม่ได้ เพราะว่าไม่รองรับฟอนต์ที่เราใช้ หรือภาพไม่ขึ้น มองไม่เห็นไฟล์ภาพ แก้ไขได้ตามขั้นตอนด้านล่างนี้เลยค่ะ - เลือกภาพที่เราไม่ได้ฝังไว้กับไฟล์ คลิกเมนู Embed ทำการ Make Clipping Mask - กด Shift ลากคลุมข้อความทั้งหมด เลือก Create Outlines 4.เซฟไฟล์ ขอแนะนำให้ทำการเซฟไฟล์หลายๆ รูปแบบเผื่อไว้ใช้ในกรณีที่ฉุกเฉิน เพื่อที่จะได้ไม่ต้องเสียเวลาวิ่งไปมาเพื่อทำการแก้ไขงาน - เลือกเมนู File ทำการ Save as เลือกโฟลเดอร์ที่จะจัดเก็บ Format เป็นไฟล์ PDF - ไฟล์ Adobe PDF ให้ตั้งค่าเป็น Adobe present by [High Quality Print] Standard : PDF-X1a 2001 - ไฟล์ General ให้ทำการเลือก Optimize for Fast Web View และ View PDF after Saving - เลือกเปิดใช้งาน Trim Mark , Registration Mark และ Use Document Bleed Settings ----------------------------------------------------------------------------------- สนใจบริการดูแลการตลาดออนไลน์ | ทำการตลาดออนไลน์ | ทำกราฟฟิคครบวงจร | สามารถติดต่อเราได้ตลอด | รับสร้างแบรนด์ | รับทำการตลาดออนไลน์ | รับทำแผนการตลาดออนไลน์ | รับสร้างแบรนด์ | รับดูแล Facebook แฟนเพจ | รับดูแล LINE OA สามารถติดต่อเราได้ตลอด 24 ชั่วโมง รายละเอียดบริการดูแลการตลาดออนไลน์ >> https://www.chatstickmarket.com/langran ตัวอย่าง ผลงานแบรนด์ต่างๆ ที่เราดูแลการตลาดออนไลน์ให้ >> https://www.chatstickmarket.com/portfolio ------------------------------------------------------------------------------------ 💙ปรึกษาทีมงานของเรา💙 📱Tel : 0840104252 📱0947805680 📨 Inbox : http://m.me/ChatStick.TH ┏━━━━━━━━━┓ 📲 LINE: @chatstick ┗━━━━━━━━━┛ หรือคลิ๊ก https://goo.gl/KuzCpM 🎉รายละเอียดที่ http://www.chatstickmarket.com/langran 🎉ชมผลงานเราได้ที่ https://www.chatstickmarket.com/portfolio](https://static.wixstatic.com/media/78e300_e283e5218c904b51b3254edf4ee8d4a1~mv2.png/v1/fill/w_980,h_980,al_c,q_90,usm_0.66_1.00_0.01,enc_avif,quality_auto/78e300_e283e5218c904b51b3254edf4ee8d4a1~mv2.png)
4 ขั้นตอนเตรียมไฟล์อาร์ตเวิร์ค!!
ในการพิมพ์นามบัตรเรามักจะเจอกับปัญหาเรื่องไฟล์เกิดข้อผิดพลาด ไฟล์ไม่รองรับการทำงานกับอุปกรณ์ใหม่ ทำให้เราอาจจะต้องเสียเวลาในการแก้ไข บางคนถึงกับต้องไป-กลับ เพื่อแก้ไขงาน ก่อนจะสั่งพิมพ์อีกครั้ง ทำให้เสียเวลาในการทำงานอย่างมาก
ขั้นตอนเตรียมไฟล์
ในบทความนี้เราก็จะมาพูดคุยถึงขั้นตอนการเตรียมไฟล์ด้วย Illustrator ก่อนที่เราจะทำการสั่งพิมพ์ จะมีขั้นตอน วิธีการเตรียมตัวยังไงบ้าง ไปดูกันได้เลยค่ะ
1.ปรับตั้งค่าหน้ากระดาษ
ปกติแล้วนามบัตรจะมีขนาดที่กำหนดไว้เป็นมาตรฐานอยู่แล้ว 3 แบบ ได้แก่ 9 x 5.5 cm / 9 x 5 cm / 8.5 x 5.5 cm อยู่ที่เราว่าเราเลือกออกแบบและใช้งานแบบไหน ฉะนั้นเราต้องทำการเลือกและเข้าสู่ขั้นตอนการปรับตั้งค่า
- เข้าเมนู File เพื่อทำการสร้างไฟล์งานใหม่ ตั้งชื่อเป็น My Business Cards
- เลือกหน้ากระดาษที่จะทำงาน (หน้า-หลัง) โดยเปลี่ยนเป็นเลข 2 ที่เมนู Number of Artboards
- ปรับค่า Spacing ให้เป็น 2 cm
- เลือกค่า Unit เป็น Centimeters
- ปรับค่าด้าน Bleed ให้เป็น 0.3
- เลือก Color Mode เป็น CMYK ที่เป็นการตั้งค่ามาตรฐานของโรงพิมพ์
2.ปรับค่าด้าน Bleed
เวลาที่เราพิมพ์งานออกมาก็อาจจะมีการพิมพ์ที่ผิดพลาด เกิดการเอียงได้ เพื่อไม่ให้มีผลกระทบกับเนื้อหาด้านในของงานเรา เราต้องทำการตั้งค่าด้านของกระดาษให้มีที่ว่างห่างจากงานจริงของเรา 0.3 cm ทำให้เวลาพลาด จะไม่โดนส่วนเซฟโซนที่มีเนื้อหาข้างใน แต่จะโดนส่วนที่ว่างแทน รวมขนาดทั้งหมดจะเป็น 9.6 x 6.1 cm
- ปรับค่า Rectangle ในแถบด้านซ้าย ให้มีขนาด 8.4 x 4.9 cm (ขนาดจริง - ที่ว่างที่เราเผื่อไว้ 0.3 cm)
- เลือก Align ที่แถบด้านขวา คลิก Align to : Artboard
- คลิกขวาบริเวณจุดกลางของนามบัตร ตรวจสอบด้วยเมนู Make Guides
3.Create Outline
ปัญหาอุปกรณ์ของที่โรงพิมพ์ไม่อ่านหรืออ่านฟอนต์ไม่ได้ เพราะว่าไม่รองรับฟอนต์ที่เราใช้ หรือภาพไม่ขึ้น มองไม่เห็นไฟล์ภาพ แก้ไขได้ตามขั้นตอนด้านล่างนี้เลยค่ะ
- เลือกภาพที่เราไม่ได้ฝังไว้กับไฟล์ คลิกเมนู Embed ทำการ Make Clipping Mask
- กด Shift ลากคลุมข้อความทั้งหมด เลือก Create Outlines
4.เซฟไฟล์
ขอแนะนำให้ทำการเซฟไฟล์หลายๆ รูปแบบเผื่อไว้ใช้ในกรณีที่ฉุกเฉิน เพื่อที่จะได้ไม่ต้องเสียเวลาวิ่งไปมาเพื่อทำการแก้ไขงาน
- เลือกเมนู File ทำการ Save as เลือกโฟลเดอร์ที่จะจัดเก็บ Format เป็นไฟล์ PDF
- ไฟล์ Adobe PDF ให้ตั้งค่าเป็น Adobe present by [High Quality Print] Standard : PDF-X1a 2001
- ไฟล์ General ให้ทำการเลือก Optimize for Fast Web View และ View PDF after Saving
- เลือกเปิดใช้งาน Trim Mark , Registration Mark และ Use Document Bleed Settings
-----------------------------------------------------------------------------------
สนใจบริการดูแลการตลาดออนไลน์ | ทำการตลาดออนไลน์ | ทำกราฟฟิคครบวงจร | สามารถติดต่อเราได้ตลอด | รับสร้างแบรนด์ | รับทำการตลาดออนไลน์ | รับทำแผนการตลาดออนไลน์ | รับสร้างแบรนด์ | รับดูแล Facebook แฟนเพจ | รับดูแล LINE OA สามารถติดต่อเราได้ตลอด 24 ชั่วโมง
รายละเอียดบริการดูแลการตลาดออนไลน์
ตัวอย่าง ผลงานแบรนด์ต่างๆ ที่เราดูแลการตลาดออนไลน์ให้
------------------------------------------------------------------------------------
💙ปรึกษาทีมงานของเรา💙
📱Tel : 0840104252 📱0947805680
📨 Inbox : http://m.me/ChatStick.TH
┏━━━━━━━━━┓
📲 LINE: @chatstick
┗━━━━━━━━━┛
หรือคลิ๊ก https://goo.gl/KuzCpM
🎉รายละเอียดที่ http://www.chatstickmarket.com/langran
🎉ชมผลงานเราได้ที่ https://www.chatstickmarket.com/portfolio









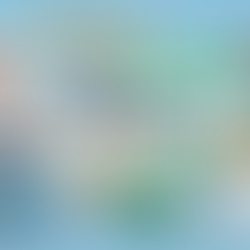





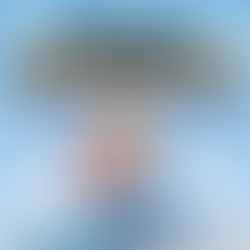







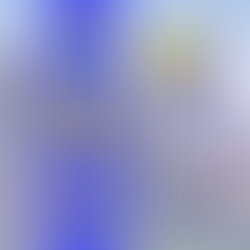











ความคิดเห็น